How to Update Minecraft Server: A Step-by-Step Tutorial
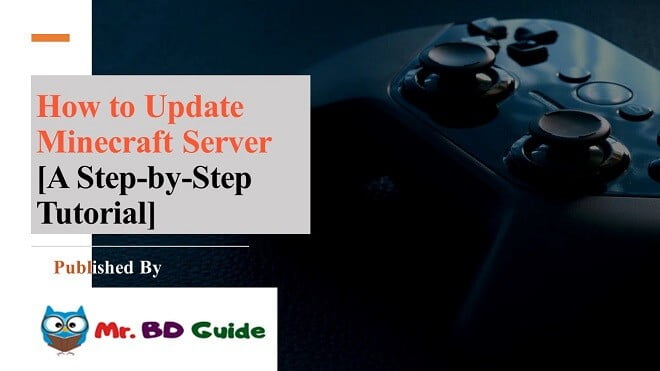
How to update Minecraft server? Yes, if you are searching for a step-by-step way to do it, you are in the right place. We will be discussing everything with you in the below article.
In today’s world, we take the amount of technology that surrounds us for granted. From our bank accounts to our televisions and computers, we’re now living in a world where everything is digital.
The internet has also become an essential aspect of our daily lives, from shopping and dating to banking and gaming. One digital medium that has seen a significant increase in popularity has been Minecraft.
With over 100 million registered players worldwide, there’s no denying this game is one of the most popular on the planet. The purpose of this guide is to give you an easy step-by-step tutorial on how to update Minecraft server.
What is Minecraft?
Minecraft is an online game that allows players to build with various blocks in a 3D environment. The game has two modes: Creative and Survival.
Check Now: How to Get Minecraft Windows 10 For Free?
Creative mode allows players to freely build whatever they want, while Survival mode requires players to gather resources to craft items necessary for survival. Minecraft is available on PC, Xbox 360, Playstation 3, iOS, Android, Linux, and Xbox One.
How to Start Your Server?
A Minecraft server is a server that’s hosted by someone else. You’ll need to have a premium account with Mojang, which will allow you to play on your own private server.
If you’re unsure how to set up your Minecraft account, read the article ‘How to create a free Minecraft account’ for more information.
After you create an account, download the game here.
Once you’ve downloaded the game, you’ll need to search for your server name in the multiplayer section. That way, you can connect with friends and other players through the internet.
Ensure that your username matches what it says on your Mojang account! When playing online, make sure you use the same username as your Minecraft login so servers can recognize who is playing and so you can connect with friends and other players!
Do You Have a Dedicated Server?
If you’re looking to host your own Minecraft server, you’ll first need to consider whether or not you have a dedicated server.
Also Check: How To Complete A Survey Without Doing It?
If you don’t have a dedicated server, we recommend using a Minecraft hosting service such as Nitrado. They offer various sizes and prices servers, so it’s easy to find the perfect one for your needs.
Check If Your Settings are Up to Date
Before you update, you’ll want to make sure your settings are up to date. Thankfully, this process is relatively simple.
First, log in to your server’s control panel and navigate the “Settings” tab. Once there, click on “Update” next to the “Version.” This will allow you to select what version of Minecraft you’re running.
Once selected, simply hit update and wait for the process to complete.
How to Update the Version of Minecraft?
Many players may not know that Minecraft has a few different versions. The current version of the game is 1.8 and was released in October 2012. To update your Minecraft server to this most recent release, follow these steps:
First, you will need to log into the server’s command line terminal on the machine hosting the server. You can do this by opening up a command prompt and typing “cd” followed by the location of your minecraft_server.exe file (typically found in C:\Program Files\Minecraft).
Then you’ll want to type “java -jar minecraft_server.exe,” which will start up your server and allow you to upgrade it in-game.
Once in-game, type “/version” in chat and press enter to find out what version your current game is running on. If it’s not 1.8, type “/upgrade” followed by “1.8” without quotations into chat and press enter again to get started with the upgrade process!
Download and Install Forge
Forge is an open-source game modification for Minecraft. As the game’s content has expanded, it has become more difficult for players to keep up with updates. Forge allows you to modify the game without having to download “hacks or mods.”
To start, you’ll need to download Forge. There are two ways of downloading it:
1) Downloading the mod automatically by using Twitch Desktop App
2) Downloading Forge manually from their website
If you don’t have a Twitch account, that’s OK! You can still download Forge by visiting this link: https://www.twitchapps.com/tmi/
Install Optifine
Optifine is a mod that is used to improve the graphics of Minecraft. All it takes is a direct download, and you’ll be able to enjoy better graphics than ever before. Optifine is also compatible with most other mods, making it an excellent choice for those who want the best Minecraft experience possible, but may not know how to update Minecraft server.
Also Check: How to Play Mobile Legends for Beginners?
Download, Install and Configure Modloader
The first thing you need to do to update your Minecraft server is downloads Modloader. Modloader is an essential component that helps install mods into your game, so you can’t run any mods without it. To download Modloader, simply click this link and follow the instructions.
Once you’ve downloaded Modloader, go ahead and unzip it to your computer by right-clicking the file and selecting “Extract Here.” It will create a folder with the same name inside of it. Once extracted, open up the folder and look for a file named “MODLOADER.” Go ahead and copy that file into the directory where you have Minecraft loaded on your computer. Now that you have downloaded and installed Modloader go ahead and move on to step two!
Create a Modpack with Mods Based on Your Preferences
One of the first steps in updating your Minecraft server is choosing a modpack. There’s a wide variety of modpacks to choose from, and you can select one based on what you like:
- Building: A pack with mods that will make building more fun and diverse
- World: A pack with mods that change the world aspect of Minecraft, allowing you to do more things in the game
- Utilities: A pack with mods that provide new ways to enhance your gameplay
FAQ: How to Update Minecraft Server?
People face many problems updating their Minecraft server. It becomes more challenging if you own your server. And gamers can understand the stress if they get gaming software that is not updated to the latest version. We have made everything easier for you in this article. However, here are some queries that we often get from you. That’s why we have answered them all at once here so that you can find them whenever you need them.
Do Minecraft Servers Automatically Update?
The answer is no. You need to update your Minecraft server manually through a process that’s relatively easy and straightforward. There are two different ways you can update your server: The first way is to delete the old version of Minecraft and download a new one, and the second way is to keep your old version of Minecraft and just download the update.
How Do I Check My Minecraft Server Version?
The first thing you’ll want to do is check your server’s current version. If the number in the bottom right-hand corner of your screen is anything less than 1.11, it means you’re running an outdated version and will need to update it.
How Do I Put Mods on My Minecraft Server?
First thing’s first—you need to make sure your Minecraft is updated. You can do this by opening up the game and clicking on the “Updates” tab in the game. If you’re unable to find the “Updates” tab, then it is recommended that you update your game manually by downloading the latest version of Java.
Once Java has been installed, you’ll want to open up your launcher and log in with your Minecraft account. Once logged in, select your world and click on “Edit Profile.” From there, go to the box labelled “Version” or “Release Version” and select either “Latest.”
After updating your profile, save it and create a new world or use an existing one. Now that you’ve created a new world or used an old one, all that’s left is installing mods!
How Do I Put Plugins on My Minecraft Server?
A plugin is a small program that adds to or changes the functionality of your server. Plugins can be downloaded and installed to update your server with new features.
To put plugins on your Minecraft server, you’ll first need to download the Bukkit plugin. Once you’ve downloaded the plugin, go to your minecraft_server folder (this could be found at “C:/Program Files/Minecraft/server”) and find the “plugins” folder. Place the downloaded file into this folder.
The next step is to open up Minecraft Server Management (or MCPM) and locate where you want to install plugins. Click on “Plugins” under “Settings.” Click on “Add Plugins!” Click on the Bukkit installer file you placed in your plugins folder earlier and click “OK.”
You will now see all of the Bukkit-compatible plugins listed. From there, scroll through and find any plugins that interest you and add them to your installation by clicking on them and then clicking “Install.”
Conclusion
If you’re a Minecraft enthusiast, it’s a good idea to stay on top of the latest updates. There are a lot of changes in Minecraft and a lot of mods and plugins that may work better with the newest version. If you’re running a Minecraft server, it’s crucial to ensure your server is updated to the latest version. This is a step-by-step guide on how to update Minecraft server.
![How to Get Minecraft Windows 10 For Free [Expert Guide] 2 How to Get Minecraft Windows 10 For Free - Featured Image](https://mrbdguide.com/wp-content/uploads/2021/01/How-to-Get-Minecraft-Windows-10-For-Free-Featured-Image.png)
